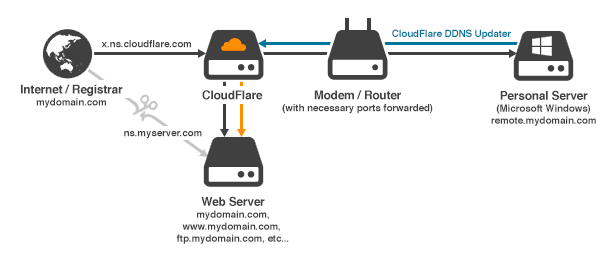Telstra NBN customers are provided with a Telstra Gateway Max to connect their NBN service. These devices come in 3 tiers and the base unit is a re-branded Sagem f@st 5355 with firmware restrictions. I’m not going to moan about how bad it is. I’d rather just fix it properly.
It is possible to use another NBN ready router. But there is a compromise if you want to maintain Telstra VOIP. Customers are provided with VOIP to replace the disconnected landline. But Telstra do not provide SIP details to residential accounts.
Configuration
You should connect the Telstra Gateway Max to the internet first. This will authenticate the connection. Then you can connect your desired router. No login details are required to authenticate the connection. I’ve personally configured this setup on a FTTN (VDSL) connection using a Fritz!Box 7490.

Plug a network cable into the WAN port of the Telstra Gateway. When you can see that the Telstra Gateway has internet, you’ll need to port forward in your preferred router ports 3478, 5004, 5060 and 5061 for both TCP & UDP. I find it easier to jump between the routers using a separate network cable. When the phone line has a dial tone, go back into the Telstra router and turn off WiFi, DHCP and the Media Server to save power.
Note: If you run into connection issues, Telstra will require that you have their Gateway connected directly to the internet for tech support to help you.